
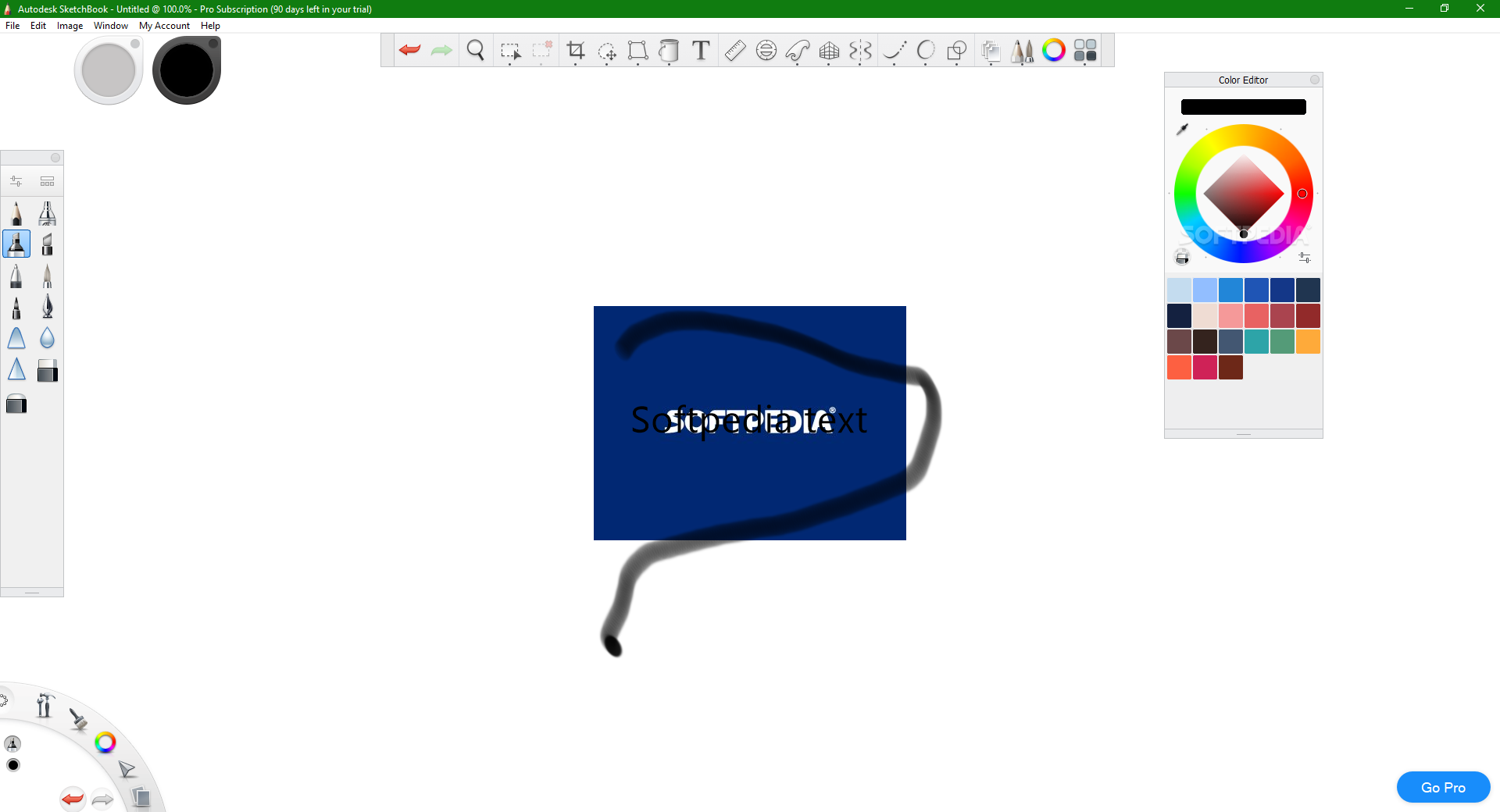
Tap the checkmark to accept the changes or x to decline.ĭragging an image into the canvas (iPad only, iOS 11+)ĭrag and drop will creates another layer containing the dragged image.Tap to distort the content by tap-dragging the handles and moving the bias in the center.Use the Importtools to position, scale, rotate, mirror, and/or flip the image:.For iPhone users, tap, then Import Image.This will launch the iOS Files browser, where you can browse files on your device or on any cloud storage you have enabled on your device.Add Scan to Gallery - the camera will launch, for you to take your scan.Tap the file and it will be added to the Gallery, and you will remain in Gallery view. Add Image to Gallery - the iOS Files browser will open, and you can navigate to the file you want to import.Once the file or image is selected, it will open in canvas view New from Image - select either Browse, Import photo, or Import from camera and select the image.Tap, then select from one of the following:.Scroll down, tap Dropbox or another source, and tap an image to import it.Select either the Files or Documents folder, then.
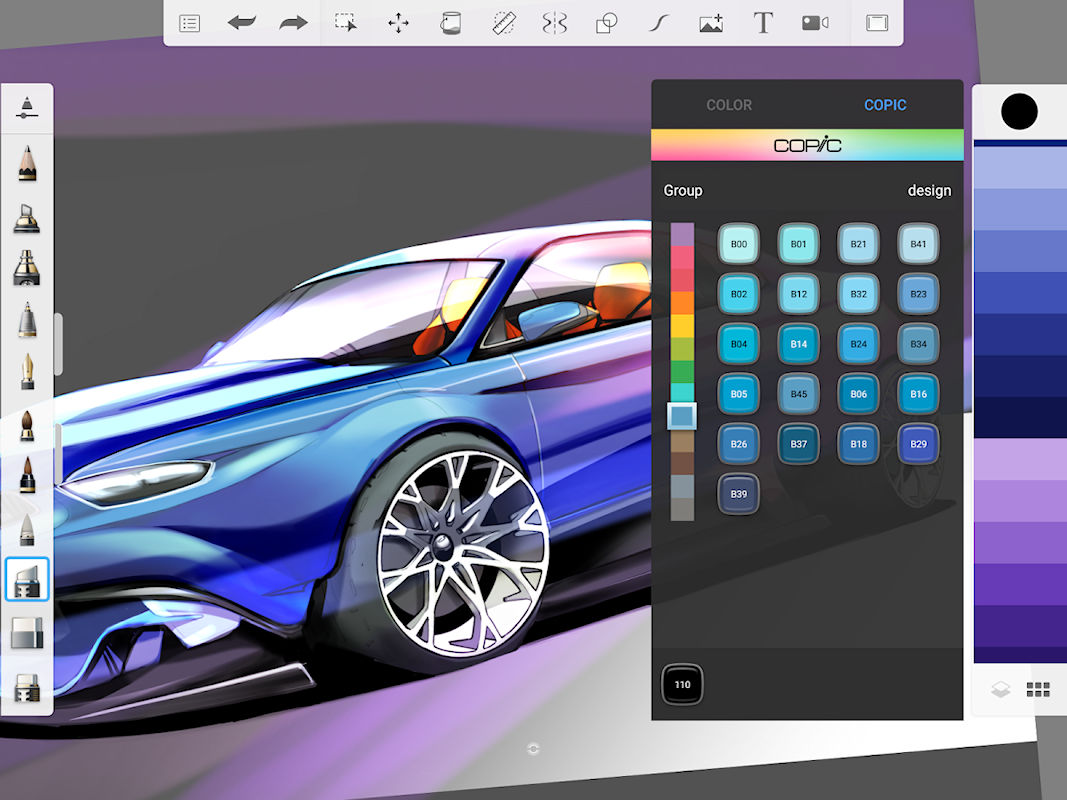
#Autodesk sketchbook android canvas size for android#
Importing in Sketchbook for Android Importing on Android for handheld device users
#Autodesk sketchbook android canvas size mac#
or press Cmd+O on Mac or Ctrl+O on Windows.You can import layered TIFF and PSD, or flat PNG, BMP or JPEG files.

However, if you prefer to import on existing layers you can disable this behavior in Preferences. This keeps you from inadvertently writing over your artwork when you import. You can import as many images as you have available layers and your device will support.īy default, when you add an image a new layer is automatically created with the image. Once imported, lock the layer, add layers, and build up your sketch. Do you have a grid, templates, reference image, want to trace something, or something else you'd like to add to Sketchbook? If so, import the image.


 0 kommentar(er)
0 kommentar(er)
